Wi-Fi wireless networks have grown in popularity in recent years and are found ubiquitously in business, industry and the home. Wi-Fi networks operate in the 2.4 GHz Industry, Scientific, Medical (ISM) band - a public band that is unlicensed by the FCC. Many types of wireless devices compete for air space in the 2.4 GHz ISM band - and this introduces interference that negatively impacts the performance of a wireless network. A 2.4 GHz spectrum analyzer is the tool of choice for detecting and identifying sources of interference and providing information that allows optimal configuration of a Wi-Fi network.
Overview
With wireless systems it is very difficult to predict the propagation of radio waves and detect the presence of interfering signals without the use of test equipment.  Radio waves don't travel the same distance in all directions - instead walls, doors, elevator shafts, people, and other obstacles offer varying degrees of attenuation, which cause the Radio Frequency (RF) radiation pattern to be irregular and unpredictable. In order to achieve optimal reliability and throughput for your Wi-Fi ( 802.11) wireless network it is necessary to detect and identify sources of interference that impact negatively on its performance.
Radio waves don't travel the same distance in all directions - instead walls, doors, elevator shafts, people, and other obstacles offer varying degrees of attenuation, which cause the Radio Frequency (RF) radiation pattern to be irregular and unpredictable. In order to achieve optimal reliability and throughput for your Wi-Fi ( 802.11) wireless network it is necessary to detect and identify sources of interference that impact negatively on its performance.
There are a multitude of electronic devices that transmit RF energy into the airspace. Wi-Fi (802.11 b/g) operates in the 2.4 GHz Industrial, Scientific, and Medical (ISM) band. This particular range of frequencies (2.401 GHz through 2.473 GHz) is public and its use does not require licensing by the FCC. As a result, this band tends to get rather crowded – not only with 802.11 devices but also microwaves, bluetooth devices, cordless phones, baby monitors, audio/video senders, wireless cameras, etc.
Professional installers of wireless computer networks attempt to optimize their client’s Wi-Fi network by strategically choosing a subset of the 2.4 GHz band for use by their wireless network devices. The 2.4 GHz range of 2.401 – 2.473 GHz is separated into 11, 22 MHz channels. Note that 2.473GHz – 2.401GHz = 72 MHz, yet 11 times 22 MHz is 242 MHz. So, how does 242 MHz fit into 72 MHz? Answer – the channels overlap. An installer can configure the wireless router or access point (AP) to use channel 6, and then all data communication will occur over the range of frequencies associated with channel 6 (i.e. 2.426 GHz – 2.448 GHz). But if other wireless devices (802.11 or non-802.11) are also transmitting over this range of frequencies then your wireless network will suffer. So, when installing a wireless network or troubleshooting a poorly performing one, it is important to choose a channel that is not subject to interference from other devices – i.e. you don’t want your wireless network to compete with other devices for the same range of frequencies.
Wi-Fi Diagnostic Tools
There are two categories or types of tools that are available for helping you choose the best Wi-Fi channel for your wireless network - WiFi Scanners (i.e. 802.11 discovery tools) and 2.4 GHz Spectrum Analyzers:
Wi-Fi scanner or 802.11 (WLAN) discovery utility. The best known in this category is NetStumbler (http://www.netstumbler.com/) . The discovery tool will report the Service Set Identifier (SSID) for each access point (AP) it detects, along with the channel used by the AP.  The way this works is that roughly every 100 mSec an AP sends an “I’m here” beacon – and the discovery tool (running on your laptop and using its 802.11 wireless adapter) picks up that beacon and adds the SSID to its list. In addition, the discovery utility may report the SNR (signal-to-noise) ratio for each AP, which is approximately an indication of how close the AP is to your current location. Though this is useful information, it doesn’t tell you anything about non-802.11 devices or even how busy the APs are. That is, your laptop could be sitting next to a microwave oven, sending all kinds of RF energy into the room, and the discovery tool would be clueless to its existence. The discovery tool only knows about 802.11 devices – that is, devices that transmit RF energy according to the 802.11 protocol - and can not see non-802.11 transmissions. Here’s an analogy – you’re in a large auditorium and you hear someone across the room occasionally yell out “Hello, I’m Joe!”. Joe is an access point and he occasionally sends a beacon to let whoever is out there know that he’s there. It might be that Joe is really busy and talking with many people or he might be by himself. Or there might be a lot of noise in the auditorium that would make it difficult to carry on a conversation with Joe from a distance. The discovery tool can’t help you with that – it only hears Joe’s occasional beacon “Hello, I’m Joe!”.
The way this works is that roughly every 100 mSec an AP sends an “I’m here” beacon – and the discovery tool (running on your laptop and using its 802.11 wireless adapter) picks up that beacon and adds the SSID to its list. In addition, the discovery utility may report the SNR (signal-to-noise) ratio for each AP, which is approximately an indication of how close the AP is to your current location. Though this is useful information, it doesn’t tell you anything about non-802.11 devices or even how busy the APs are. That is, your laptop could be sitting next to a microwave oven, sending all kinds of RF energy into the room, and the discovery tool would be clueless to its existence. The discovery tool only knows about 802.11 devices – that is, devices that transmit RF energy according to the 802.11 protocol - and can not see non-802.11 transmissions. Here’s an analogy – you’re in a large auditorium and you hear someone across the room occasionally yell out “Hello, I’m Joe!”. Joe is an access point and he occasionally sends a beacon to let whoever is out there know that he’s there. It might be that Joe is really busy and talking with many people or he might be by himself. Or there might be a lot of noise in the auditorium that would make it difficult to carry on a conversation with Joe from a distance. The discovery tool can’t help you with that – it only hears Joe’s occasional beacon “Hello, I’m Joe!”.
2.4 GHz Spectrum Analyzer. This is the instrument of choice for detecting and identifying sources of RF interference. Spectrum analyzers are a basic tool used for observing radio frequency (RF) signals – they give you a better picture of the RF environment to help identify and find devices interfering with your Wireless LAN (WLAN). Typically they’ll employ a 2-dimensional display where the vertical axis (Y-axis) represents the magnitude of a signal and the horizontal axis (X-axis) represents the frequency of a signal. Dedicated hardware spectrum analyzers can run into the tens of thousands of dollars (they employ many arrays of analog-to-digital converters). Recently, PC-based analyzers have appeared on the market. Yet they are also fairly expensive – in the neighborhood of $4000. AirSleuth is an affordable 2.4 GHz spectrum analyzer available from Nuts About Nets, LLC that displays RF data in a variety of diagnostic views that help you detect the presence of interfering devices and then choose the best channel for your wireless network.
Examples
In each figure there are 3 items to take note of:
a. The maximum value on the Y-axis
b. The horizontal white lines that denote the boundaries of the 11, overlapping 802.11 channels
c. The location (i.e. frequency) and height (relative signal strength) of the major RF peaks
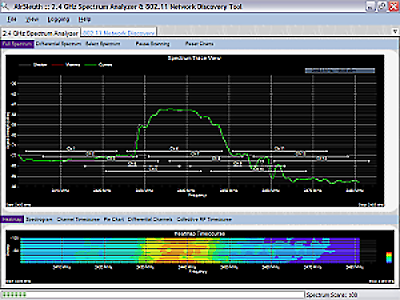
Figure 1. In this figure the horizontal white lines show the boundaries of the 11, 22 MHz channels in the 2.4 GHz band. Notice how adjacent channels overlap with one another.

Figure 2. The air space is relatively quiet and there are no wireless devices transmitting in the 2.4 GHz band. Notice the maximum value on the Y-axis is ‘3.0’ Relative Signal Strength units – this is small. The reason you see peaks (and the output isn’t totally flat) is the display employs automatic scaling, such that the largest peak (regardless of how small it really is) will fill-up the screen. We know this is what background noise looks like because the maximum value on the Y-axis is < 10.0.

Figure 3. A microwave oven is running. Here you can see that it emits RF energy across the entire 2.4 GHz band.

Figure 4. A 2.4 GHz cordless phone has been powered on. Notice the height of the peak in the vicinity of channel 1 is around ‘140’ units and the peak in the vicinity of channel 11 is around ‘110’ units. These are strong enough to knock-out wireless networks configured to use either channel 1 or channel 11. In addition, because of the way that channels overlap the first peak would probably also interfere with a wireless network using channel 2, and the second peak would also interfere with wireless networks using channels 9 or 10.

Figure 5. Shows the pattern of activity from a wireless network (configured to use channel 6) as it is actively transmitting a large stream of data.
Steve Leytus is a senior software engineer and develops applications for NutsAboutNets.com. For more information about AirSleuth 2.4 GHz Spectrum Analyzer and other low cost, PC-based diagnostic tools for installing, optimizing and trouble-shooting 802.11 (Wi-Fi) wireless networks please visit http://www.NutsAboutNets.com




0 Discussion:
Post a Comment